客户端提交Clarisse场景
新建环境
1. 点击右上角文件夹图标,在环境配置中,选择对应的软件,点击 “+” 号按钮新建一个环境。
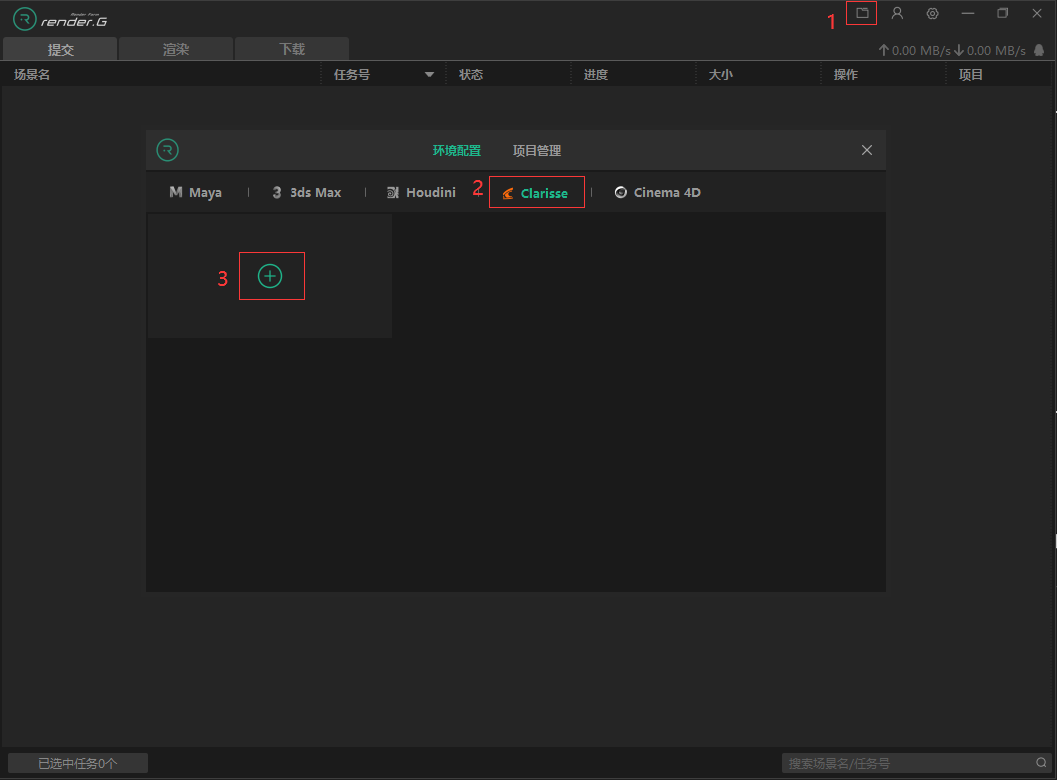
2. 输入配置名称,选择对应的软件版本和插件信息,点击确定,将环境加入环境列表。
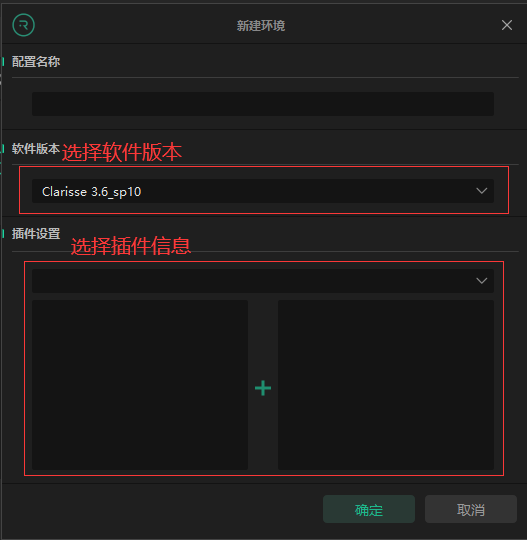
新建项目
点击右上角文件夹图标,选择项目管理,在项目列表中新建一个项目。(默认为默认项目)
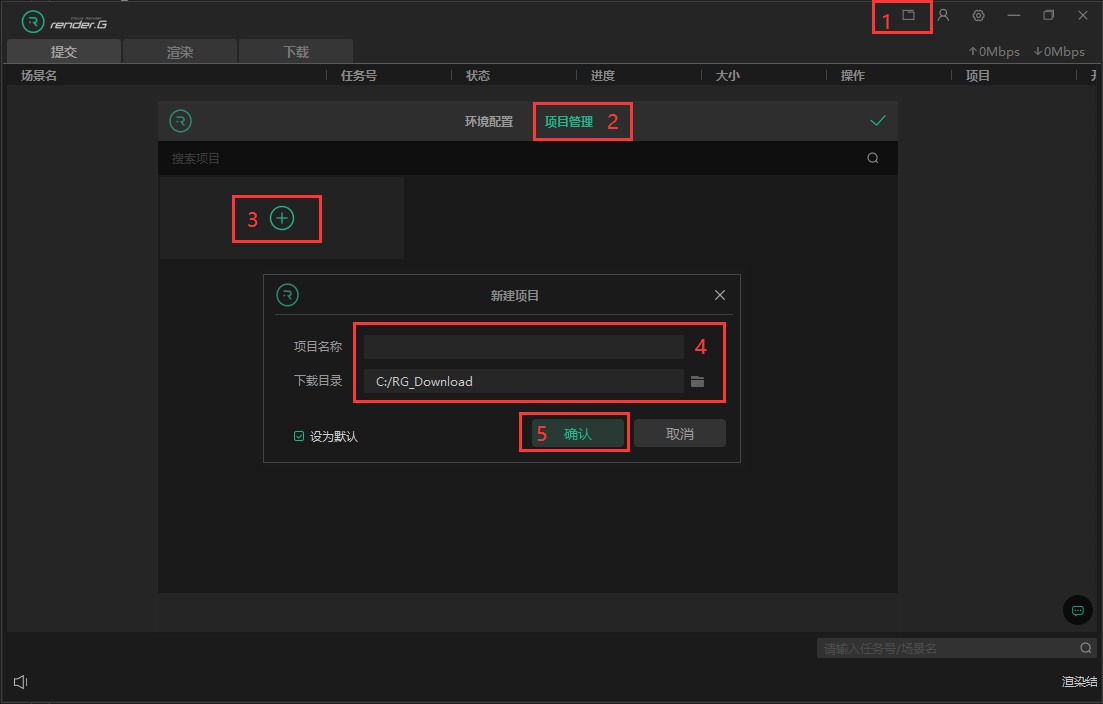
提交任务
将一个或多个需要渲染的场景文件拖入 RenderG 渲染农场中并选择对应环境和项目,点击提交等待客户端分析场景文件
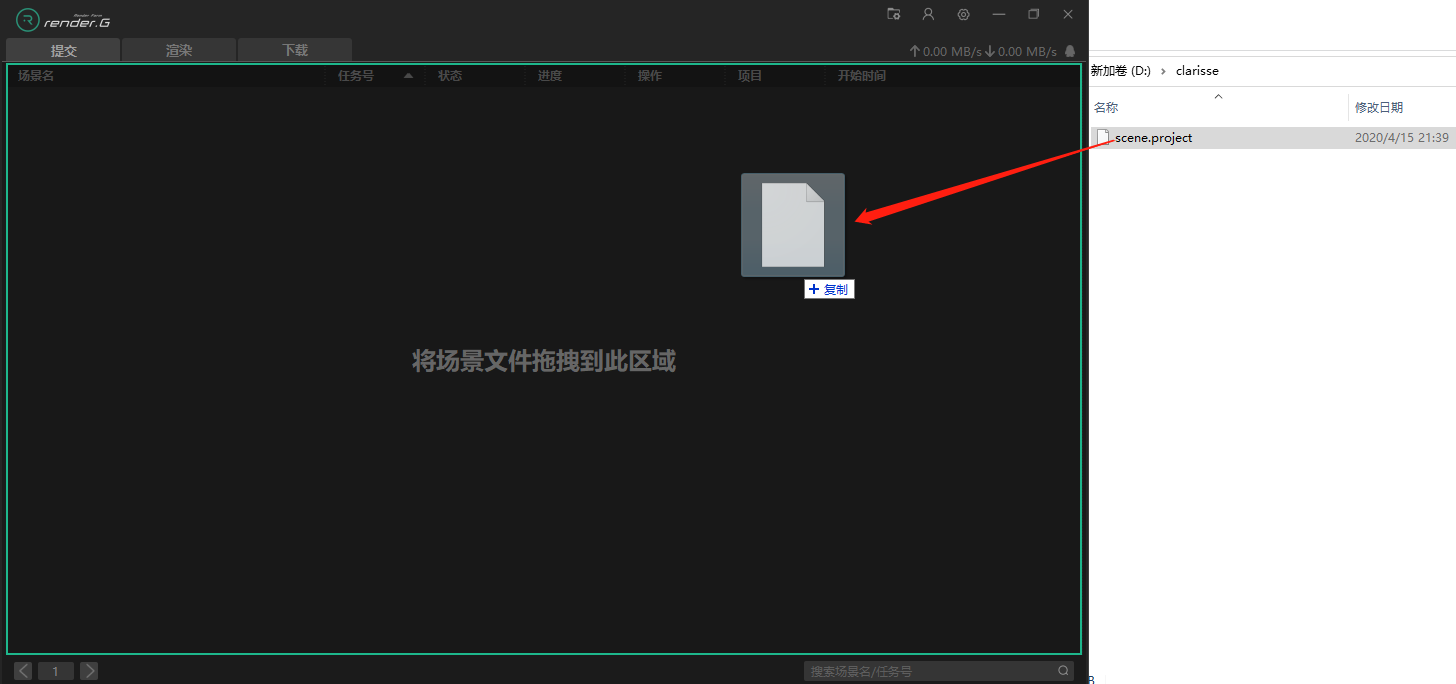
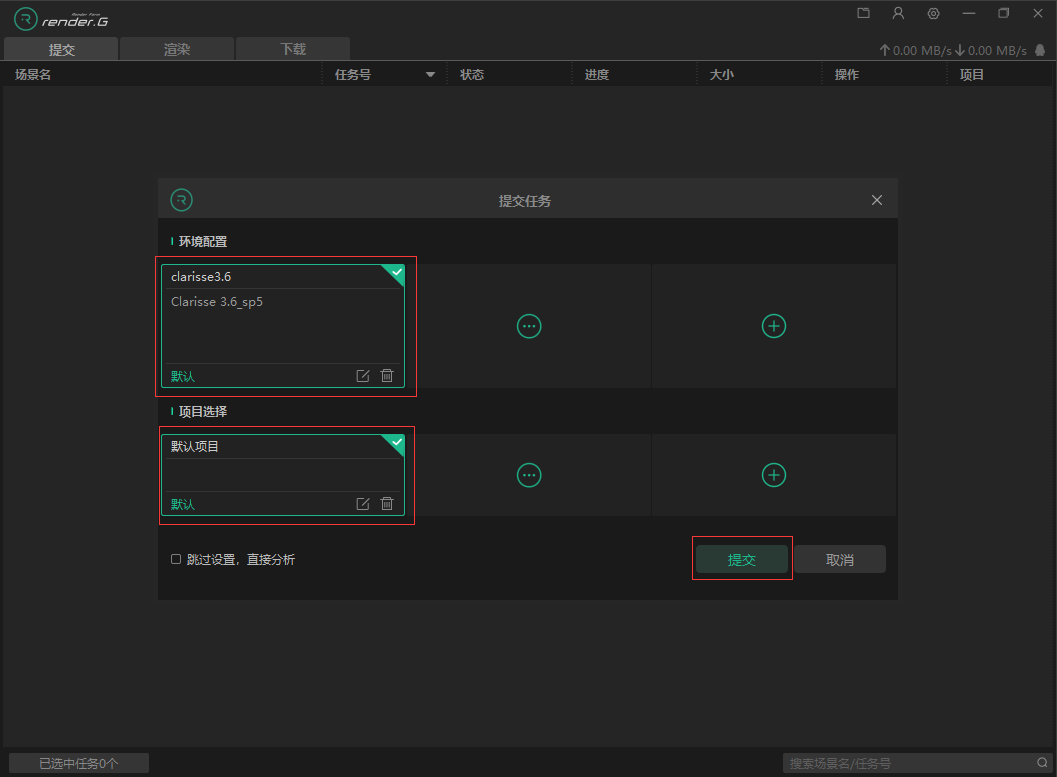
修改默认配置
1. 想要修改当前默认环境配置或项目时,点击中间 “…” 号按钮,进入对应列表进行修改。
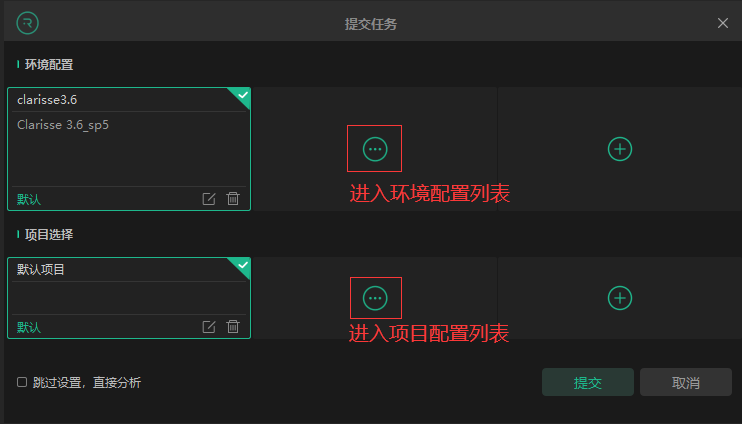
2. 在列表内选择适合的环境配置或项目信息,选中后,关闭当前弹窗即可。
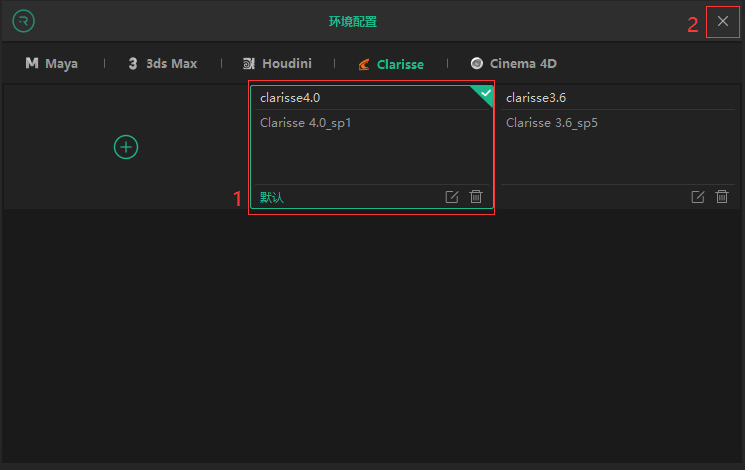
首次使用没有环境信息
场景文件拖入 RenderG 渲染农场中,但没有设置环境信息时,可直接点击 “+” 号按钮,添加对应环境信息。
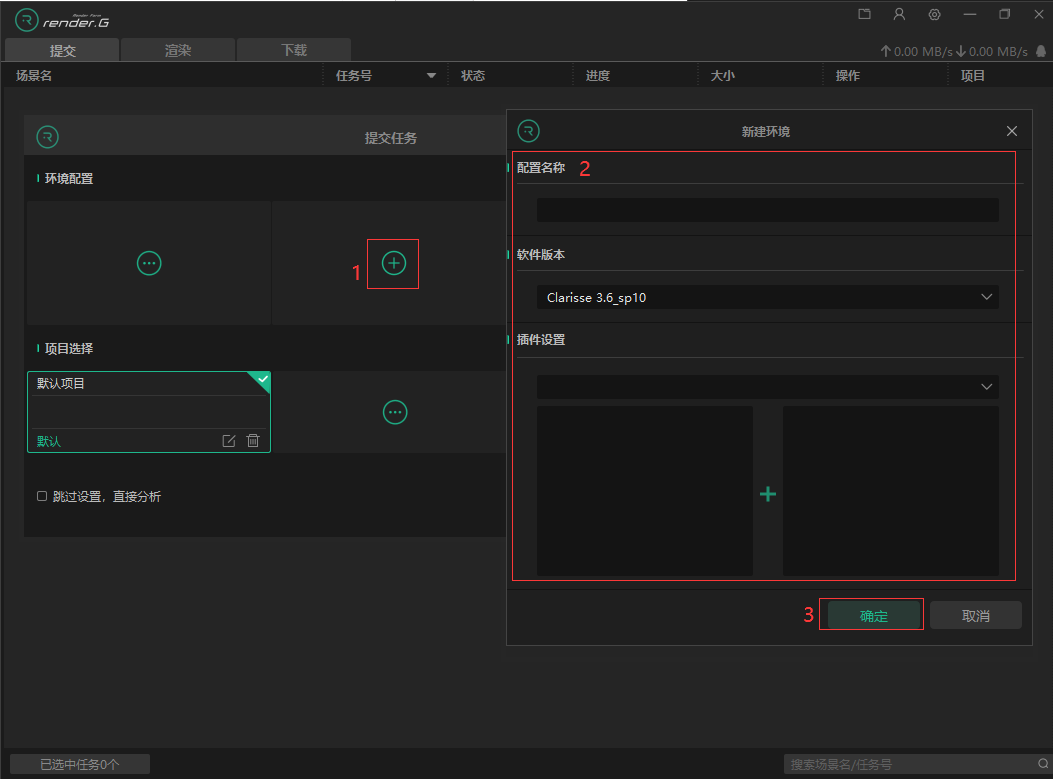
分析-上传-渲染
1. 分析完成后,双击提交的任务,查看并设置渲染参数, 如果分析过程中有丢失的资产文件,会有警告页面出现。根据场景情况可以选择是否忽略。
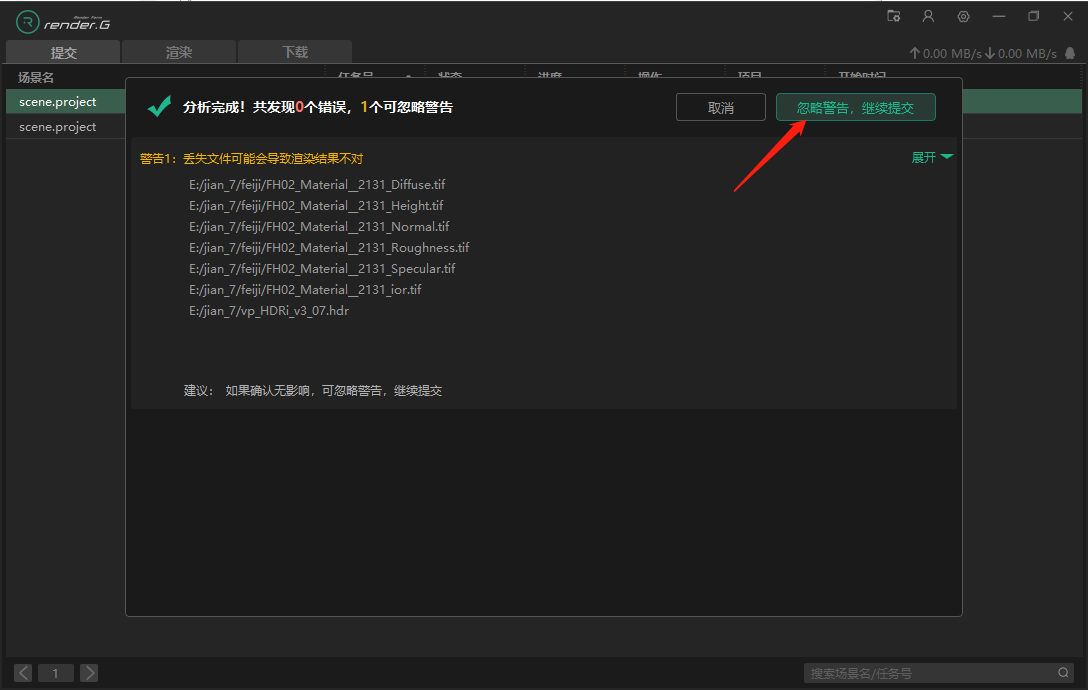
2. 设置渲染参数后,点击 【确定】,客户端开始上传场景和资产文件,上传完成会自动提交到 RenderG 渲染农场。
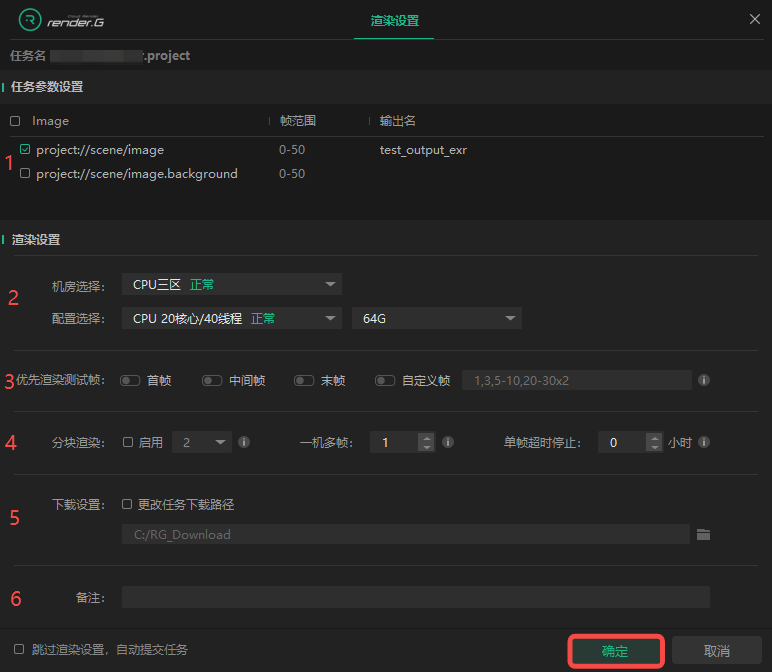
渲染设置相关参数介绍
- 1、任务参数设置
- 支持自定义勾选提交不同的 Image
- 2、渲染设置
- 2.1、机房选择:根据场景类型选择机房提交
- 2.2、配置选择:根据场景类型选择对应的渲染配置,不同的配置内存对应单价不同
- 3、优先渲染测试帧
- 3.1、首帧、中间帧、尾帧:勾选提交之后,会自动计算对应帧数进行优先渲染。测试帧渲染完成后,其他帧需要手动开始渲染
- 3.2、自定义帧:可以自定义优先渲染的帧数,自定义帧书写规范与帧范围书写规范相同
- 4、渲染设置
- 4.1、分块渲染:一帧分成多块由多个机器同时渲染,最多支持一帧 16 台机器
- 4.2、一机多帧:一台机器渲染多帧,可节省场景加载时间
- 4.3、单帧超时停止:单位为小时。如果单帧渲染时间超过设定值,会自动停止渲染。默认为 0,即不设置超时时间
- 5、下载设置:勾选更改任务下载路径,此下载输出路径只对该任务生效,默认为全局下载路径。
- 6、备注:设置备注提交后,可在渲染界面查看对应任务备注信息